É sempre bom dar alguma utilização ao que já está velho e largado em casa. Hoje, por exemplo, vamos ensinar como fazer daquele notebook gasto - com idade entre 7-8 anos - uma estação de distribuição de internet Wi-Fi, dispensando o roteador.
Antes, é importante dizer que o método apresentado abaixo só funciona com uma placa Wi-Fi compatível, que dê conta do recado. Melhor ainda se a máquina tiver sido recém-formatada.
Para este guia vamos utilizar o Windows 7, que não é tão pesado quanto o Windows 8, e é mais seguro do que o Windows XP, cujo suporte foi encerrado no mês passado pela Microsoft (e não deveria ser utilizado para entrar na internet de jeito nenhum).
Mãos à obra!
1) Conecte seu laptop ao modem, com um cabo Ethernet.
O modem de sua operadora de internet com certeza tem um cabo ethernet saindo dele (provavelmente azul). Conecte o computador à internet por meio desse cabo (não pelo Wi-Fi, isso é importante). Este é o lugar onde ele vai ficar, funcionando como roteador.
2) Crie um ponto de acesso
Esta é a principal parte. No menu iniciar digite "cmd" e, ao aparecer o arquivo "cmd.exe", clique com o botão direito nele e o execute como administrador.

No prompt de comando, digite o seguinte:
netsh wlan set hostednetwork mode=allow ssid=NOMEDAREDE key=SENHADAREDE keyUsage=persistent
No comando digitado, você deve trocar NOMEDAREDE e SENHADAREDE pelo nome e senha que você quer que sejam utilizados por sua nova rede Wi-Fi. Se tudo correr bem, três mensagens aparecerão. Veja nosso exemplo abaixo, em que utilizamos uma rede chamada "compartilha" e uma senha "senhadeteste".

Prontinho, a rede está criada, mas ainda faltam algumas configurações para que você possa usá-la.
3) Inicie sua rede Wi-Fi
Apenas um comando é responsável por ligar a rede que você acabou de criar. Basta digitar o seguinte, no mesmo prompt:
netsh wlan start hostednetwork

Isso, avançamos mais um pouco. Agora sua rede está iniciada e poderá ser encontrada por outros computadores, celulares e tablets, mas falta um último detalhe: ela não compartilha a internet neste modo. É preciso um passo simples para corrigir o problema.
4) Compartilhe a internet
Faça com que seu computador envie a internet compartilhada para todos os outros dispositivos: abra o "Painel de Controle", vá à "Central de compartilhamento de rede" e clique em "Alterar as configurações do adaptador".
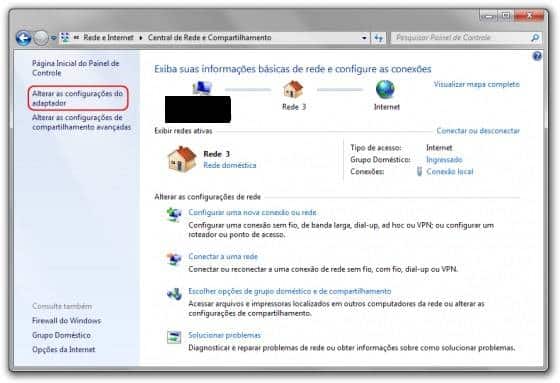
Será aberta uma tela com suas conexões. Note que a conexão wireless mais recente deve ser o ponto de acesso que você criou com este tutorial (ela deve estar com o nome de dispositivo "Microsoft Virtual WiFi MiniPort Adapter"). Na figura abaixo, estão sendo mostradas a conexão local (via cabo, diretamente ligada ao modem), a conexão wireless 1 (usada para se conectar ao roteador comum, que está desligado para este guia) e a conexão wireless 2, a "compartilha", que criamos agora há pouco.

Clique com o botão direito em sua rede local COM FIO (lembre-se, seu computador recebe a internet pela rede COM FIO, e a compartilha pela rede SEM FIO), escolha "propriedades" e, na tela que abrir, Vá para a aba "Compartilhamento".
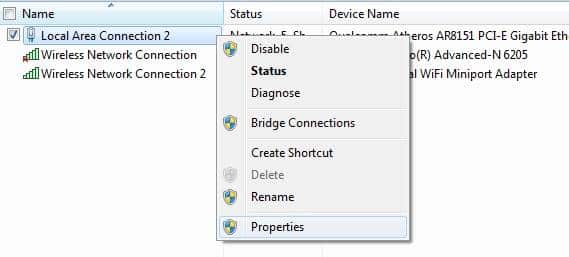
Marque a primeira opção e escolha por qual conexão Wi-Fi irá compartilhar (em nosso caso, a Wireless Connection 2).
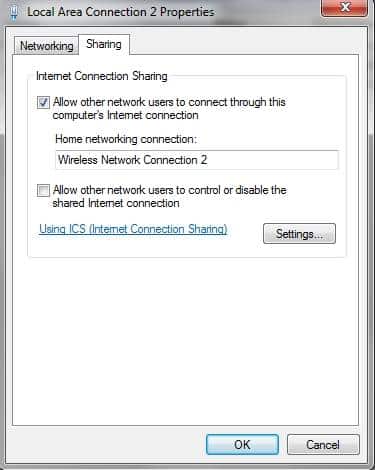
Dê "OK" e pronto, tudo estará resolvido.
Algumas observações:
Nós, aqui do Olhar Digital, testamos o processo em uma conexão residencial comum, desligando o roteador da tomada e substituindo por um notebook. A conexão funcionou normalmente com outros computadores rodando Windows 7, celulares Android e iPad.
Para facilitar ainda mais sua vida, o site Firewall.cx (que disponibilizou este tutorial, em inglês) criou um .zip com dois atalhos que ligam e desligam a rede Wi-Fi compartilhada, para que isso não precise ser feito por linha de comando. Os atalhos estão disponíveis aqui. Vale notar que a criação da rede Wi-Fi ainda precisa ser feita, necessariamente, pelo Prompt.
Fonte: Olhar Digital


Nenhum comentário:
Postar um comentário